As with everything we build, it's the finishing touches that seem to make a big difference. How many times have you produced a brilliant report only to have someone point out that one little miss (not mistake) that has nothing to do with the analysis and yet that's what everyone is focusing on? Well, these things matter because they tend to distract your audience.
The best defence against these misses is to have a kind editor review for you. These friends are invaluable, but there often isn't time. So, I've decided to do a series of posts that cover all the little bits of simple finishing touches that I've learned to do the hard way (by having them pointed out to me in meetings) or through the guidance of Tableau guru blog posts like this one Hey! Your Tableau Public Viz is Ugly and Confusing.
This first one is particularly important for reporting at the office when you don't have Tableau Server and are manually updating your data extracts. Having this view on your dashboard lets your users know how much data is in this report and how fresh it is. You may also want to state the name of the data source, if that's your office practice.
To create the Data Date Range view:
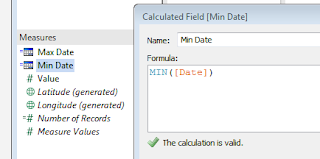
1. Create minimum and maximum measures using these formulas:
MIN([Date])MAX([Date])
2. Place the fields on the Rows shelf and un-check the 'Show Header' option on the fields
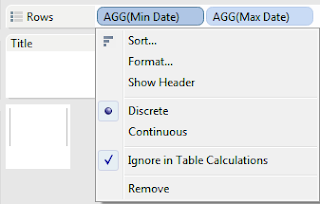
3. Show the title on the worksheet
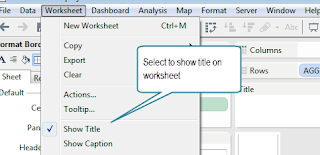
4. Edit the title by double clicking on it
Add the Min Date and Max Date fields and the Data Update Time field and format nicely (note: bolding is a really bad idea here).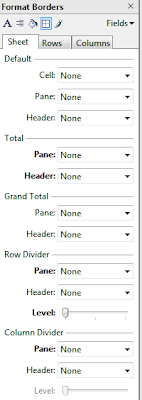
5. Format the worksheet by removing all borders and fill and make the Pane font colour white.
6. Name the worksheet Data Date Range and drop it onto your dashboard. I usually place it in the upper or lower right hand corners. Select options:
Show TitleFit width
To hide the pane, either squeeze it up close to the title or place a floating worksheet, filter, or blank over top of it
That's it! Click on the image below to see it in action or download the workbook.
Cheers



